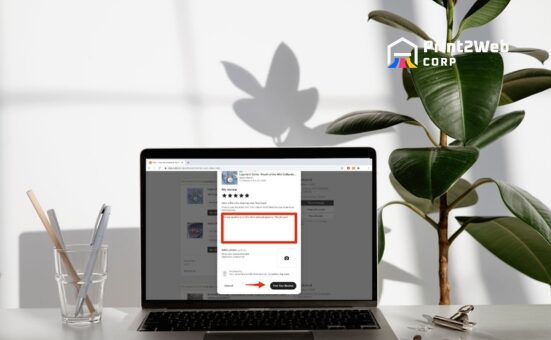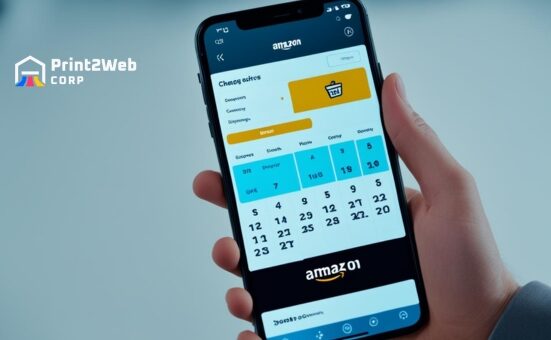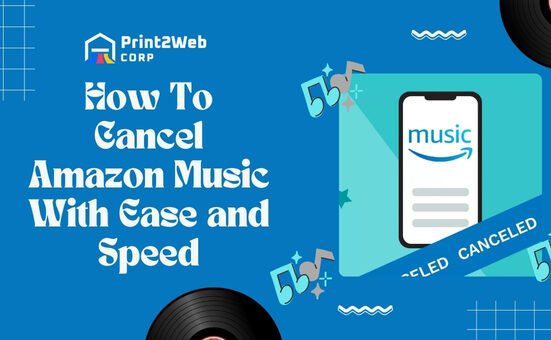Ever found yourself wondering how to safely remove credit card information from Amazon? You’re not alone. Security and privacy are huge concerns when it comes to online shopping, and having control over your financial details is essential. Let me catch your attention right here – imagine the peace of mind you’ll feel once you’ve mastered the ability to manage your payment methods without a fuss. No more worrying about outdated or lost cards lingering on your account!
Getting rid of a credit card from Amazon is straightforward. Log in to your Amazon account, go over to “Your Account,” and click on “Payment options.” Here, you will see all the credit cards linked to your account. Find the one you want to remove, click on “Remove,” confirm that you want to delete it, and voilà! Your card details vanish from Amazon’s records like magic.
What You’ll Learn Here:
- Step-by-step instructions for desktop and mobile
- Removing cards safely in just minutes
- Ensuring privacy by updating payment details
- Tips for keeping your Amazon shopping secure
Step by Step Guide on How to Remove Credit Card From Amazon via Desktop
If you’re looking to remove your credit card from your Amazon account using your desktop, don’t worry; it’s a simple process. I’m here to guide you through each step so you can manage your payment information with ease. Here’s what you need to do:

- Sign In: First off, go to the Amazon website and sign in with your account details. You’ll find the sign-in option in the top-right corner of the homepage.
- Go to Your Account: Once logged in, look for a link called ‘Accounts & Lists,’ typically near the top on the right side. Click it and open up a drop-down menu where you will select ‘Your Account.’
- Navigate to Payment Options: In ‘Your Account,’ find the section called ‘Payment options.’ This is where all of your payment methods are stored.
- Find Your Credit Card Information: On this page, you’ll see a list of all payment methods linked to your account. Look for the credit card that you wish to remove and click on it.
- Edit or Remove Your Credit Card: Next to your credit card details, there are usually options such as ‘Edit’ or ‘Remove’. If you want to take out this credit card from Amazon, click on ‘Remove’. A prompt may appear asking for confirmation.
- Confirm Removal: Confirm that you want to remove this card by clicking on ‘Yes’ or ‘Confirm’. This should unlink the selected credit card from your Amazon account immediately.
Following these steps will effectively remove your credit card from Amazon when using a desktop computer. You’ll be left with peace of mind knowing that you have control over which cards are linked for future purchases.
Also Read: Share Amazon Product Link – Your Sales with Easy Sharing!
Procedure for Removing a Credit Card from an Amazon Account on Android
If you’re wondering, “How do I remove a credit card from Amazon on my Android device?” here is your comprehensive guide. The process is straightforward, with the main objective being to protect and maintain control over your sensitive financial information.
- Open the Amazon app: The first step to remove credit card info from your Amazon account is to open the app on your Android device.
- Access Your Account: In the top left-hand corner of the screen, there are three horizontal lines known as a “hamburger menu”. Tap this icon, and a drop-down menu will appear. Scroll down and select “Your Account”.
- Enter Wallet Section: Once in “Your Account,” navigate your way to the “‘Your Payments’ field. This feature leads you directly to all your saved payment methods, including personal credit cards.
- Find The Card: Here, take some time locating and selecting the specific card details that you want to delete.
- Select Delete Option: After pinpointing the intended credit card, press down and wait until several options emerge; among these include ‘Edit’, ‘Delete’, or adding a different billing address specifically to that card only.
- Confirm Deletion: You simply need to tap on “Delete,” and a prompt will ask if you are sure about going through with this action, as it is irreversible once accepted.
Removing cards furthers the generally accepted principle of not exposing vital personal identification information unless absolutely necessary, thereby ensuring customers are always able to obtain their desired goods safely in equal measure to essential precautions taken as well.
Unlinking a Credit Card from an Amazon Account using iOS
If you’re an iPhone or iPad user, you can easily remove your credit card from Amazon right from your device. Because Amazon does not employ a straightforward ‘remove’ button for credit cards on its platform, the process might seem indirect. However, I will guide you step-by-step to ensure the process is easy and hassle-free.

Follow these steps meticulously:
- Open your Amazon app: The first step is to press the Amazon app icon on your device’s main menu screen.
- Sign in to your account: Next, I suggest that you provide all necessary credentials and sign into your account.
- Access Account settings: Once signed in, head over to the ‘your account’ section by tapping the three-lining option at the bottom right of your screen.
- Navigate to Manage Payment Options: Scroll down until you find ‘Amazon Wallet,’ and tap on “Manage Payment Options.”
- Select Credit Card Information: You’ll now see all stored payment options displayed here; simply pick the one that says ‘Credit Card.’
- Click on ‘Delete’: Tap this after locating it beside the card detail that needs removing.
Your actions are reversible if done unintentionally, so fear not! After successfully removing one or more cards from my Amazon accounts without any hitches using iOS devices many times over, I assure you that it’s almost a failsafe if pursued with care and attention.
Adding A New or Different Credit Card On An Existing and Active Amazon Account
There may come a time when you need to add a different credit card to your active Amazon account. Doing so is pretty straightforward, but I will still explain step-by-step for hassle-free execution.

Here are some simple steps to follow:
- Step 1: Firstly, open your favorite web browser and visit the official Amazon website. Make sure you’re logged into your account.
- Step 2: Locate and hover over the ‘Accounts & Lists’ option that’s generally found in the upper right corner of your screen. From the drop-down menu, select ‘Your Account,’ which will navigate you to a new page.
- Step 3: On this new page, look for ‘Payment Options.’ You might find it under ‘Ordering and Shopping preferences.’ Click on that option.
- Step 4: Once redirected to the Payment Options page, you’ll see multiple choices related to credit cards, debit cards, amazon store cards, etc. There’s also an option that says, ‘Add a payment method.’ Click on it.
- Step 5: Now, you’ll be asked to input your new card information, including the name on the card, credit card number, the expiration date of the card, etc. Fill out these details correctly and click on the ” add payment method button at last.
Congratulations! You have successfully added a new or different credit card in no time!
Also Read: Amazon Return Pallets: Find Quality Deals for Resale
FAQs
How do I change my credit card on my Amazon account?
To change a credit card on your Amazon account, you first need to go to “Your Account” in the top right corner, then click on “Payment options”. Here, you can edit or delete your current information and add a new card.
How do I remove my bank account from Amazon?
Removing a bank account from your Amazon profile requires going to the “Your Account” section. Once there, select “Payment options”, find the desired bank account details, and choose the option to ‘Remove.’
How do I remove my credit card from Amazon on my iPhone?
To remove a credit card from Amazon using an iPhone is simple. Open the Amazon app and tap ‘Accounts’ at the bottom of your screen. Then proceed to ‘Manage Payment Options’, select the credit card details you wish to delete, and hit ‘Remove.’
Does Amazon keep your credit card information?
Yes, for convenience of future purchases, Amazon does store your payment information unless you manually remove it from your account.
Also Read: Landscaping Business Startup Guide: Create Your Success
Conclusion
The need to remove a credit card from an Amazon account can arise due to various reasons. Whether you’re using a desktop, Android, or iOS device, this straightforward guide will undoubtedly make the whole process easy and hassle-free.
Remember that Amazon also provides the provision to swiftly add a new or different credit card to an active Amazon account. However, updating or removing details should be done cautiously, keeping online security measures in mind.